| This article describes the stairs to time table a Shutdown command for windows OS. Take a glance. |
The first actual mission we learnt become to turn ON and Shutdown home windows when we had been children, and once in a while we felt the need to close down windows after a designated time in case of an emergency or due to some different purpose, however couldn’t find a manner to do so.
In this newsletter we’ve described a step-through-step procedure to time table a shutdown command for home windows OS. This approach has been examined on home windows 10 & windows 7, with a bit of luck it’ll work on different variations too.
It is recommended to read all the steps carefully before implementing them.
Here are steps:
- Go to your Desktop.
- Right click -> New -> Shortcut. A new window will open, asking the location for the shortcut.
- Now, you need to recall your primary math concepts.
- We have,
 |
| Tech Spider:shortcut. |
1 minute = 60 seconds
1 hour = 60 minutes*60 = 3600 seconds
- After you’ve successfully recalled the conversion of minutes to seconds. Type, shutdown –s –t 60 in the text field below ‘Type the location of this item’.
 |
| Tech Spider : ShutDown |
- The number 60 written in the above command stands for seconds, so type the number of seconds after which you want to schedule a shutdown. For example, we tested it to shut down after 1 minute (60), and it worked successfully.
- Click Next, when you’re done typing the command.
- In the next step, name the file Shutdown.exe. You can name it whatever you like, but don’t forget to add ‘.exe’ at the end of the file name.
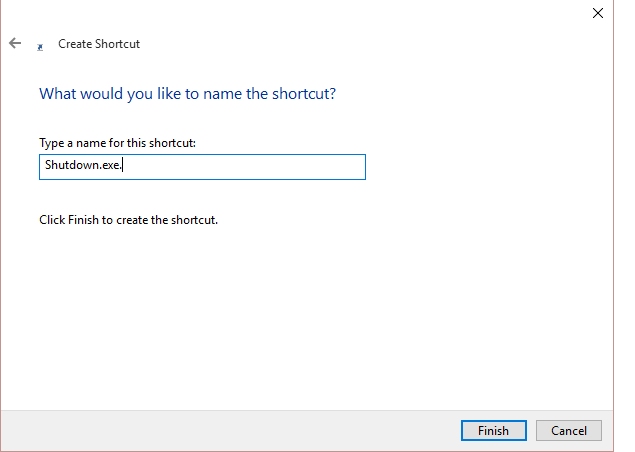
Tech Spider : ShutDown - Click Finish and you’re done.
- Now, just double-click the Shutdown.exe file created on your desktop whenever you need to schedule a shutdown after a minute gap.
This is a one-time process and you don’t need to repeat it once more. Just double-click on ‘Shutdown.Exe’ and depart the rest to your home windows pc.
Additionally examine: Use the brand new home windows 10 Keyboard Shortcuts in Command set off
in case you feel the want to trade the time restrict, simply delete the existing ‘Shutdown.Exe’ and create a brand new one with a specific time restrict, following the above steps. You could hold the prevailing record also, just select any other call for the following record you create.
And it's miles completely your responsibility if whatever goes incorrect along with your laptop. No offence please.




Post A Comment:
0 comments: