It happens several times that a virus/ malware causes your Start Menu to malfunction. It won’t load despite several attempts. If you’re running into this problem, follow the steps in this tutorial.
MpCmdRun.exe [command] -Scan
Set Default Start Settings
Your Start Menu settings might be changed. Set all default settings for your Start Menu. This settings have to be changed using Settings page in Start Menu. Since you don’t have access to Start Menu, there are alternative methods. Fire up Task Manager by pressing Ctrl + Alt + Delete key combinations, expand its user interface, and then choose to run new task from File menu. Type in “ms-settings:” (without quotes), and then set all the following default settings under Start tab under Personalization section in Settings page.
Terminate & Reload Explorer.exe Process
Explorer.exe, also known as File Explorer, is a critical system process. When the process stops functioning as expected, Windows 10 Start Menu wouldn’t open. Terminate the process using Details tab after expanding Task Manager user interface. Don’t worry; suddenly all open windows and Taskbar will disappear. Launch the Run dialog box using its key combinations Windows Key + R; and then type the process name (here, in this case, its explorer.exe) and click OK.Scan your PC
Running a complete drive scan helps you detect virus/ malware that has caused frequent Start Menu issues. Use Windows Defender, an in-built tool in Windows 10, or download a reliable Antivirus program from the Internet. Use below command in Run dialog:MpCmdRun.exe [command] -Scan
Fix Windows 10 Registry
Unintended changes or corruption in Windows 10 Registry may have caused this error. Scan your laptop/PC with RegInOut to repair Windows 10 start menu.Set Default Start Settings
Your Start Menu settings might be changed. Set all default settings for your Start Menu. This settings have to be changed using Settings page in Start Menu. Since you don’t have access to Start Menu, there are alternative methods. Fire up Task Manager by pressing Ctrl + Alt + Delete key combinations, expand its user interface, and then choose to run new task from File menu. Type in “ms-settings:” (without quotes), and then set all the following default settings under Start tab under Personalization section in Settings page.
Enable:
rstrui.exe
Delete & Recreate User Profile
Your user profile may be corrupted. Delete your local user profile and re-create another profile with system default settings. When prompted, do not integrate your Windows Live account in order to prevent importing the same old profile settings. Type “Control Panel” in Run dialog and then go to “Remove user accounts” under User Accounts category.
Fix Windows Image
Using Command Prompt repair the Windows image using below command. Open Command Prompt from Run dialog using “CMD” command.
Dism /Online /Cleanup-Image /RestoreHealth
- Show most used apps
- Show recently added apps
- Show recently opened items in Jump Lists on Start or the Taskbar
- Use Start full screen
- Perform System Restore
rstrui.exe
Delete & Recreate User Profile
Your user profile may be corrupted. Delete your local user profile and re-create another profile with system default settings. When prompted, do not integrate your Windows Live account in order to prevent importing the same old profile settings. Type “Control Panel” in Run dialog and then go to “Remove user accounts” under User Accounts category.
Fix Windows Image
Using Command Prompt repair the Windows image using below command. Open Command Prompt from Run dialog using “CMD” command.
Dism /Online /Cleanup-Image /RestoreHealth
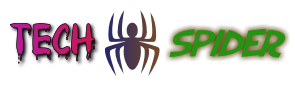




Post A Comment:
0 comments: